
§79. 黒いシャボン玉
簡単なチュートリアルですが、綺麗な壁紙様の画像が作成できます。まず、黒いシャボン玉ブラシを作成します。次に、シャボン玉ブラシをサイズを変えながら画面上を走らせます。それで終了です。名古屋にあると聞く、角ハイボールに黒生ビールの泡をのせた黒泡ハイボールの泡には使えません。Photoshop のチュートリアルサイトAdobe Tutorialsから Texture of black bubbles effects を参照してGIMPで実践しています。
目次のページに戻る
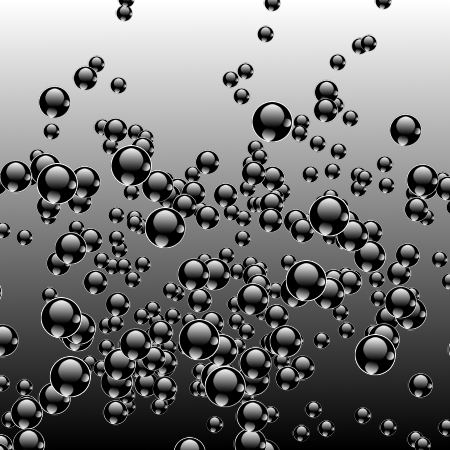
|
|

Step1-3 背景をダークグレイで塗りつぶし。
|
Step 1
背景の塗りつぶし。
背景=白 2/ 描画色を黒っぽい色に変更します。 作例では: 描画色=353535(HTML表記) 3/ 描画色で背景レイヤーを塗りつぶします。 編集>描画色で塗りつぶす |

Step2-3 泡の外形。
|
Step 2
泡の作成。
|

Step3-2 泡の輪郭の作成。
|
Step 3
泡の輪郭線の作成。
|

Step4-1 泡の内部に描画する模様の選択範囲。

Step4-2 選択範囲にグラデーションを適用。

Step4-3 バブルの完成。
|
Step 4
泡ブラシの完成。
背景色=白 グラデーション=描画色から背景色(RGB) 形状=線形 グラデーションの適用方向=選択範囲の下端から上端。 |
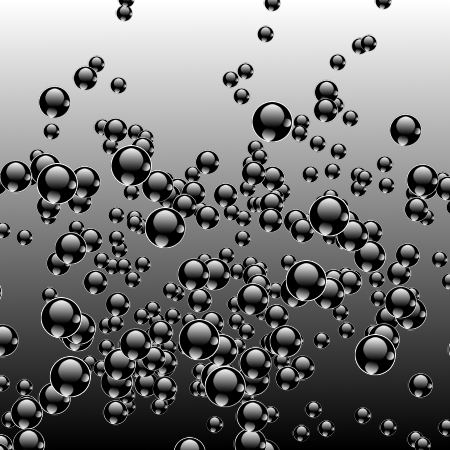
Step5-4 完成画像。
|
Step 5
キャンバスにブラシを適用する。
サイズ=450×450 背景=白 2/ 背景レイヤーにブレンドを適用します。 設定:
背景色=白 グラデーション=描画色から背景色(RGB) 形状=線形 グラデーションの適用方向=レイヤーの下端から上端。 |